Masukkan
DVD windows 7 atau colokkan flashdisk windows 7 kita, dan kemudian
booting lahmemakai media yang telah kita pilih, lalu proses loading file
akan dimulai.
- Pilih English, Klik Next
- Klik Install Now
- Klik I accept the license terms, kemudian Klik Next
Proses Segera di Mulai
- Pada Langkah ini, sangat penting, penting, dan penting, Klik Custom
(advenced) - Langkah ini akan memproses Windows dari awal, sehingga
nanti akan seperti baru, dan menghapus semua sistem yang lama.
-. Setelah Itu masuk ke Contoh Gambar Di bawah ini, Pada langkah ini
Penting Untuk Mengatur Partisi Yang akan di instal Windows 7 Yang Baru.
- Delete Partisi System Windows Yang Lama, maka sistem Lama (C:) akan
terhapus, dan My Documents pun akan terhapus seluruhnya, karena My
Documents termasuk C:
Jadi kalo simpan Data-data dikemudian hari sebaiknya di D: atau E:
Arahkan kursor, Delete Partisi dengan Klik Delete, kemudian klik OK - OK aja, sampai tampilan pada gambar berikutnya
- Arahkan Kursor Pada Partisi Yang Akan diisi Windows 7 Yang Baru, Klik New
Kemudian Klik OK - OK (Untuk diketahui, disini ada suatu nilai berapa Byte Hard Disk)
- Maka Tampilan akan seperti berikut, Kemudian arahkan Kursor Pada
Partisi Yang Akan Di instal Windows Yang Baru (Primary), Kemudian Klik
Next
Proses Instalasi Benar-benar dimulai, kalo sudah sampai langkah ini anda
bisa benar-benar bersantai, karena selanjutnya akan berjalan Otomatis.
Jangan klik apapun, biarkan saja sampai restart dengan sendirinya
- Setelah Restart, jgn tekan tombol apapun dan biarkan saja prosesnya
Biarkan saja, jangan klik apapun
- Menyempurnakan Proses Instalasi Windows, Biarkan saja, jangan klik apapun,
Proses Instalasi Windows hampir selesai, dan akan restart otomatis, jangan klik apapun
- Isi Nama untuk Laptop, Komputer, bebas, Trus Klik Next
- klik Next
-Jika sudah memiliki Kode Windows 7, ketik kodenya dalam kotak tersedia, kalau tidak ada klik next
- Klik Ask me Later
-. Sesuaikan waktunya, kemudian klik Next
Langkah-langkah menginstal windows xp profesional
1. Nyalakan
Komputer, kemudian tekan DEL atau F2 pada Laptop. Hal ini dilakukan
untuk masuk ke setup menu, untuk memastikan "booting" dimulai dari CD
dan ini sangat penting.
2. Masuk setup menu dengan tampilan seperti berikut (tampilannya berbeda-beda tergantung dari merk), kemudian cari "Boot" untuk setting booting pertama ke CD installer windows XP.
3. Arahkan CD ke yang pertama, ingat tampilan menunya berbeda-beda tergantung merk tapi intinya sama, untuk memposisikan CD ke yang pertama biasanya ada keterangannya di samping kiri atau bawahnya.
4. Exit dan save, kemudian yes, maka komputer/laptop akan segera booting. Tapi jangan lupa masukan CD windows XP ke komputer/lapotnya sebelum restart lagi.
5. Tekan tombol apa saja pada saat gambar berikut muncul supaya masuk ke proses instalasi windows XP, , jika tidak ditekan maka proses instalasi tidak akan terjadi
6. Masuk ke proses instalasi, pada saat ini tidak melakukan apapun, perhatikan saja.
7. Tekan Enter untuk memulai proses instalasi.
8. Tekan F8 untuk menyetujui proses instalasi.
9. Masuk ke pengaturan partisi. Partisi ini jumlahnya beda-beda tergantung pengaturan dahulu sejak awal, tetapi bisa diatur-atur lagi.
Arahkan kursor/tanda ke C: atau sistem windows XP sebelumnya, kemudian tekan Delete atau Del. Ini dilakukan untuk membersihkan partisi, sehingga benar-benar bersih.
10. Meyakinkan penghapusan (Delete) tekan L.
11. Arahkan kursor atau tanda ke partisi yang akan diinstal windows XP. Kemudian buat partisi yang baru dengan menekan ENTER atau menekan tombol C (Create Partition/ Buat Partisi). seperti pengaturan untuk partisi D: (tapi D: biasanya berisi data-data pemakai, jadi hati2 atau back up dulu ke flash disk).
12. Ketikan angka yang dinginkan (biasanya 5 digit) atau tekan tombol C atau Tekan ENTER saja pun tidak apa-apa. Mengetikan angka - sebenarnya untuk mengatur luas/besarnya partisi C: tersebut, umumnya disarankan lebih dari 20 Gigabytes (20000), kalo tekan Enter berarti otomatis.
13. Tekan ENTER
14. Proses instalasi dimulai secara otomatis, yaitu memasukan data-data sistem ke Hard disk.
.
15. Proses merestart, tidak melakukan apapun
16. Jangan menekan tombol apapun
17. Proses Penyempurnaan instalasi Windows XP, tidak melakukan apapun.
18. Tidak melakukan apapun.
19. Tekan Next.
20. Ketikan nama sesuai keinginan.
21. Ketikan Kode atau "Product Key" . Kemudian tekan next.
22. Ketikan lagi nama komputer
23. Atur waktu Time Zone nya Ke indonesia.
24. Proses instalasi dilanjutkan.
25. Tekan Next.
26. Tekan Next.
27. Tidak melakukan apapun.
28. Jangan menekan tombol apapun
29. Tekan OK
30. Tekan OK.
31. Tekan Next.
32. Pilih Not right now kemudian tekan Next.
33. Tekan skip.
34. Pilih No... kemudian tekan Next.
35. Ketikan Nama Pengguna. Kemudian tekan Next.
37. Tekan Finish.
38. Selamat Proses instalasi Windows XP Professional telah Berhasil.

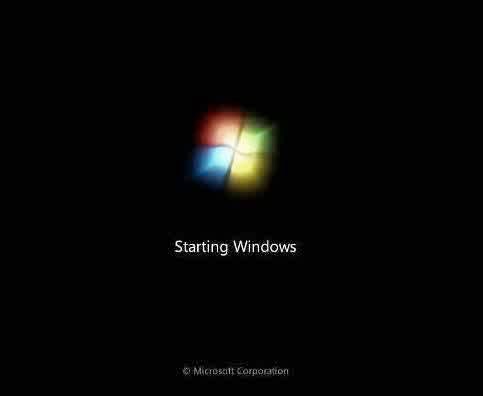



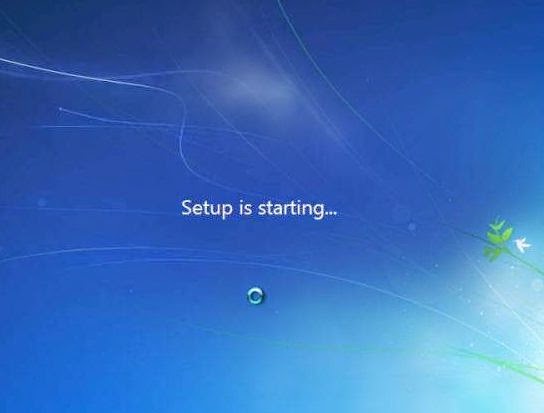
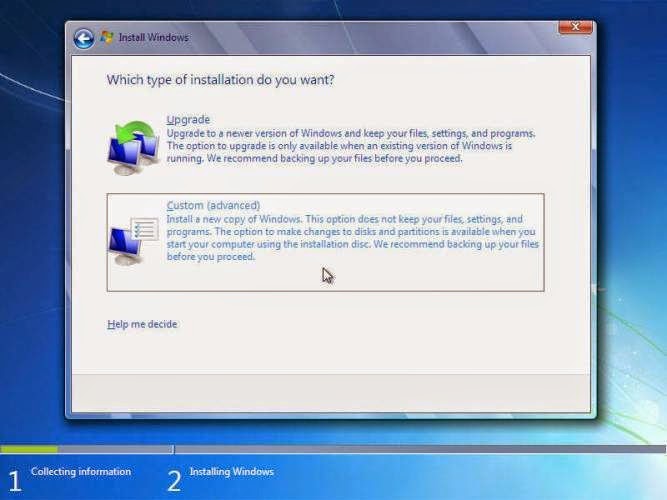
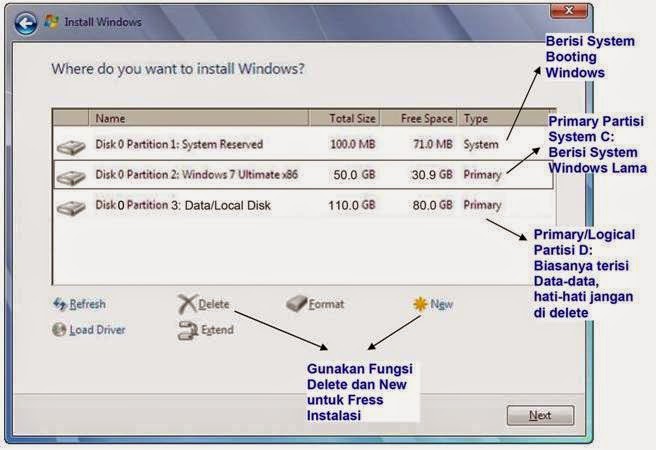

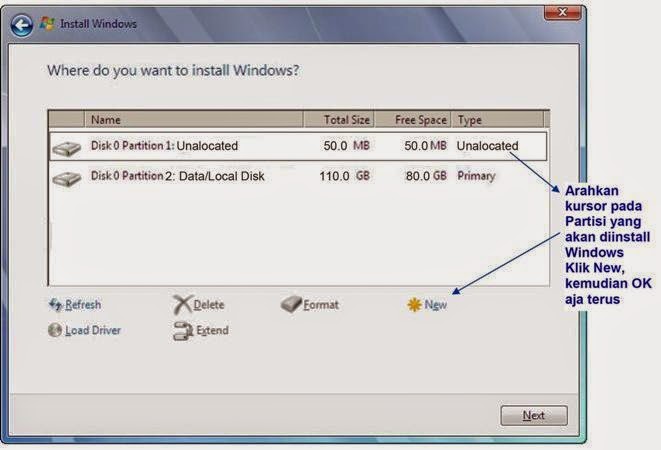
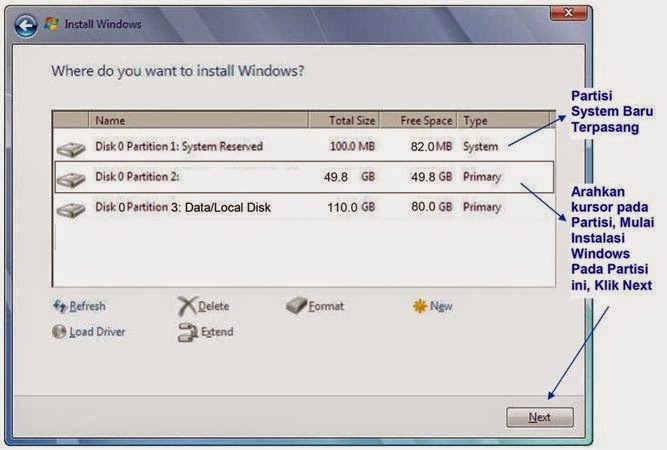
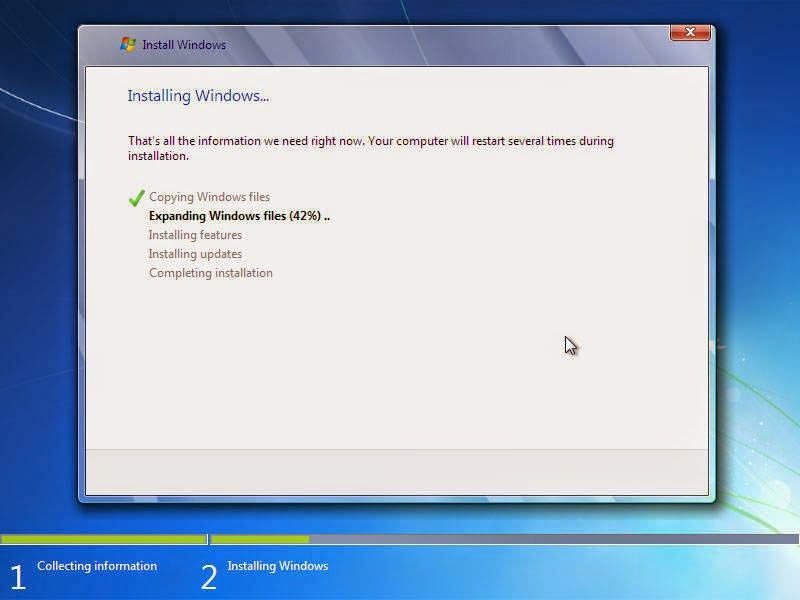
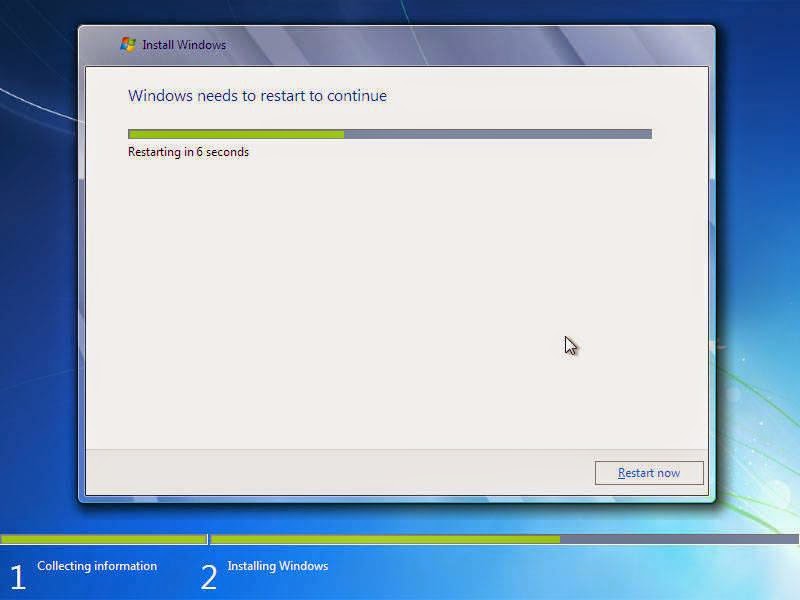

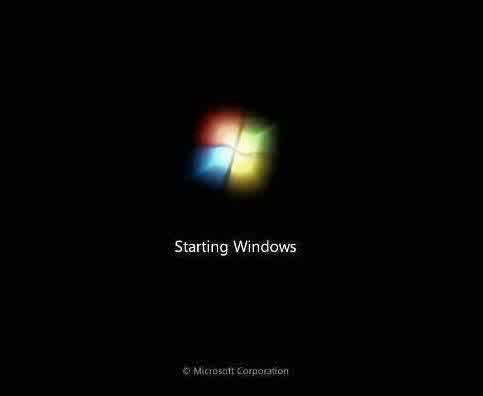


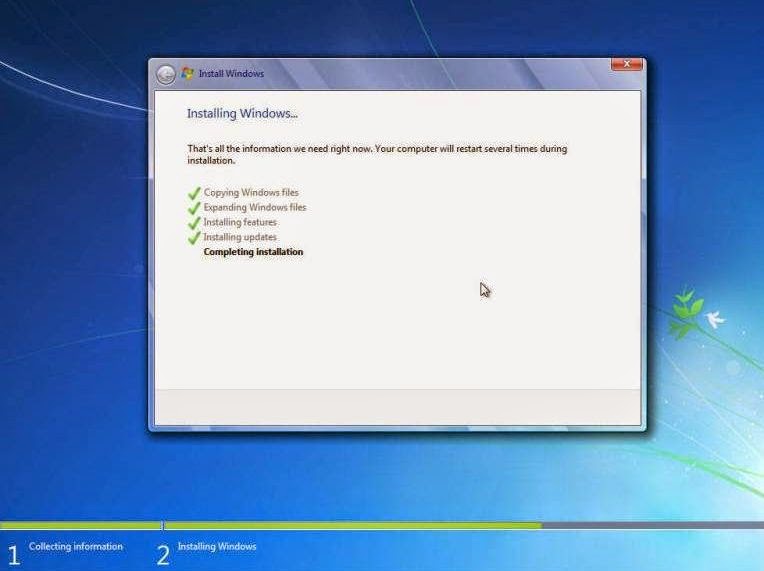

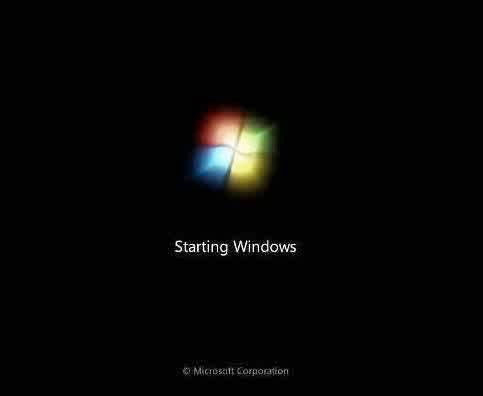
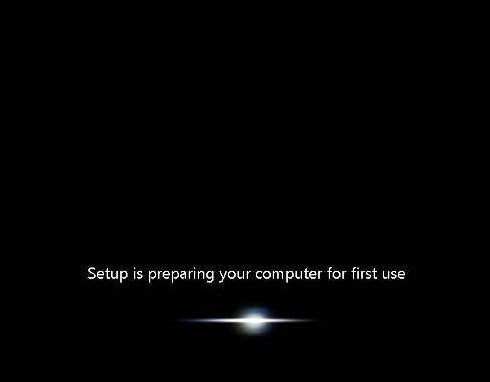
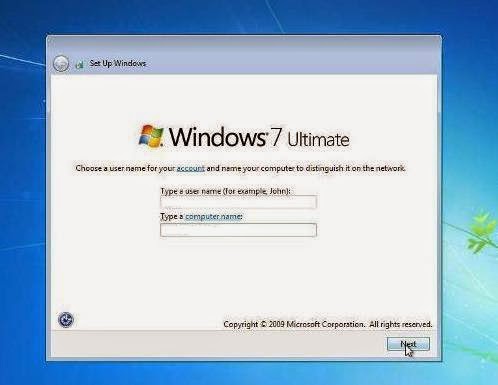
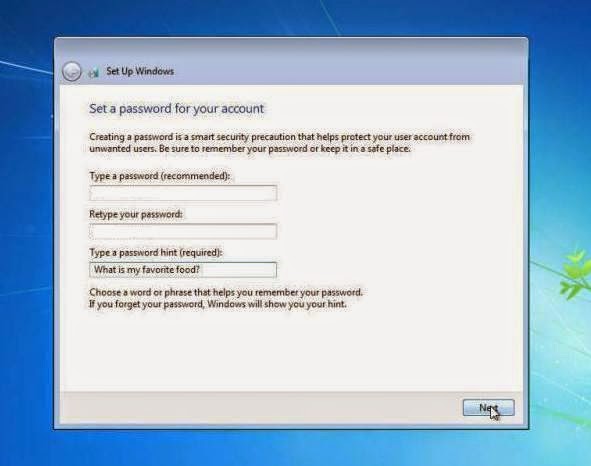

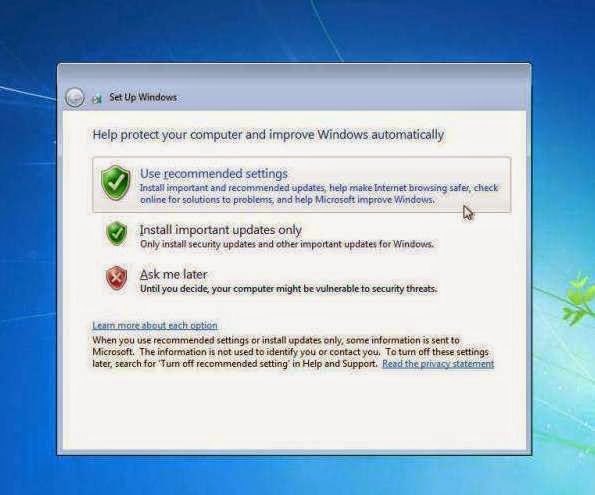
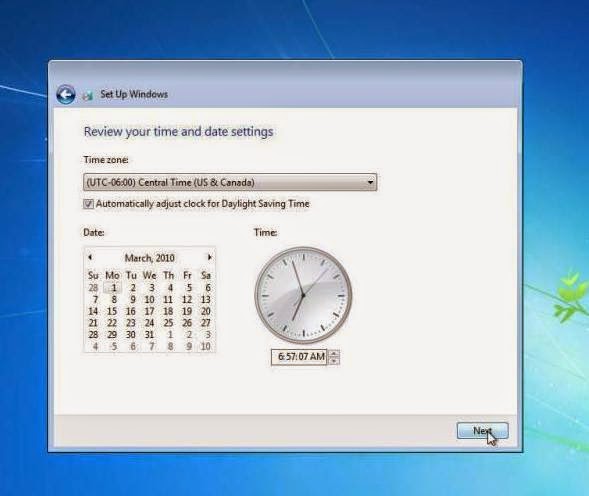




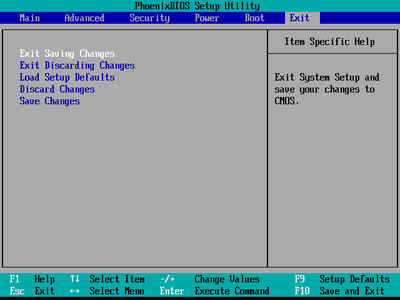















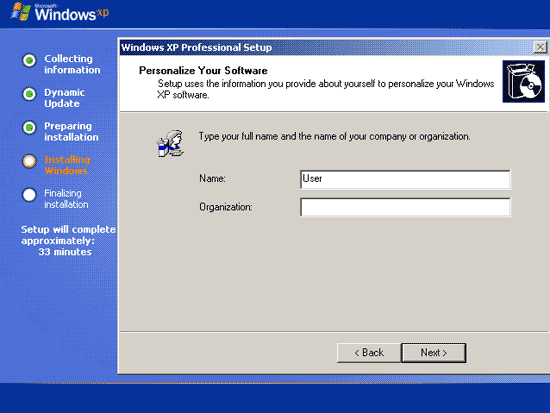

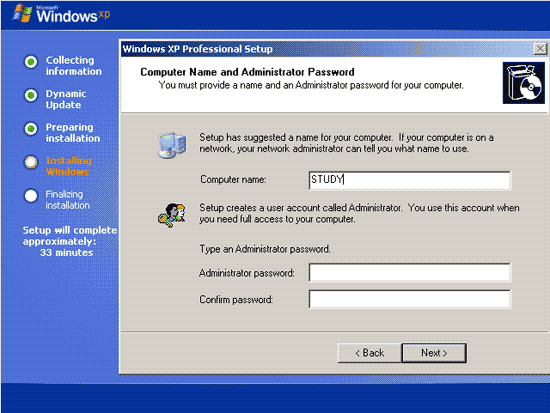














Tidak ada komentar:
Posting Komentar